
いまや、日常的に行われるようになったオンライン会議。通訳機能が搭載されたWeb会議サービスを使用することで、オンライン上でも同時通訳が可能になりました。しかし、いざ同時通訳を入れようとした時に困った経験がある方も多いのではないでしょうか。そこで今シリーズでは、そんなオンライン同時通訳の「困った!」を解決する方法をサイマルのベテラン・スタッフが不定期に紹介していきます。
はじめに
オンライン同時通訳で利用されるWeb会議サービスはいくつかありますが、今回は特によく利用される「Zoom」における通訳機能の設定方法を解説します。
なおZoom同時通訳機能のご利用にあたっては、はじめにご契約しているプランをご確認ください。
※2024年1月現在、プロ、ビジネス、教育機関、エンタープライズの4つのプランで同時通訳機能をご利用いただけます。
通訳機能の設定は2ステップで
ステップ1. 通訳者を割り当てる
同時通訳機能のご利用にあたっては、まず通訳者の割り当て(通訳者アサイン)の設定が必要です。通訳者の割り当ては事前、当日のどちらでも可能です。
ここからは、それぞれの設定方法について解説していきます。
● 事前に設定する場合
(1) ミーティング設定時(スケジューリング時)、通訳者のメールアドレスおよび言語を入力し「保存」ボタンを押します。
(2) 登録した通訳者のメールアドレスへ「通訳者として招待されました」という旨の通知と、会議URLが送信されます。
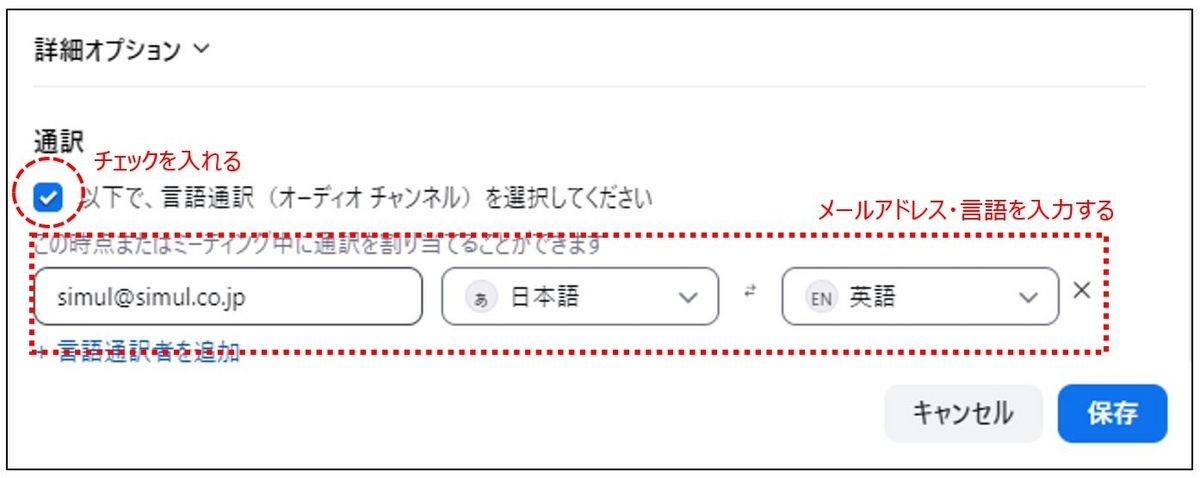
● 当日に設定する場合
(1)【ミーティング設定時】通訳の項目で、「言語通訳」にチェックが入っていることを確認し、「保存」ボタンを押してください。
※下記デフォルト画面です。メールアドレスはブランク、言語は選択せずに「保存」を押してください。
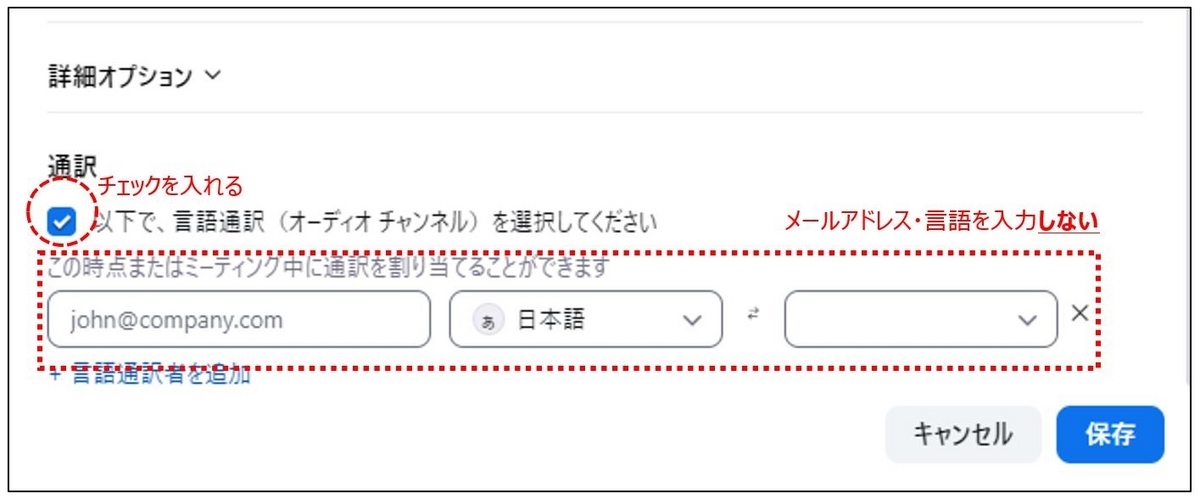
(2)【ミーティング当日】ホストが通訳者アサインを行います。画面下に表示される「通訳」ボタン(赤丸の部分)を押します。

(3) 通訳ボタンを押すと、下記の画面が表示されます。「名前で検索」ボックスに、通訳者としてアサインする参加者の名前(Zoomログイン名)を検索入力します。言語の入力も行います。
※下記画面では、「Simul Interpreter」をアサインし、言語「英語⇔日本語」を選択しました。

(4)通訳者全員分の名前を入力後、右下の「開始」ボタンを押してください。これで通訳設定は完了です。
※Zoom Webinarの場合は通訳者としてアサインする方を事前にパネリストとして登録する必要があります。
ステップ2. 通訳音声を選択する
ご希望の音声を聞くためには、通訳音声の選択が必要です。
参加者は画面下の「通訳」ボタンを押して、聞きたい言語を選択してください。
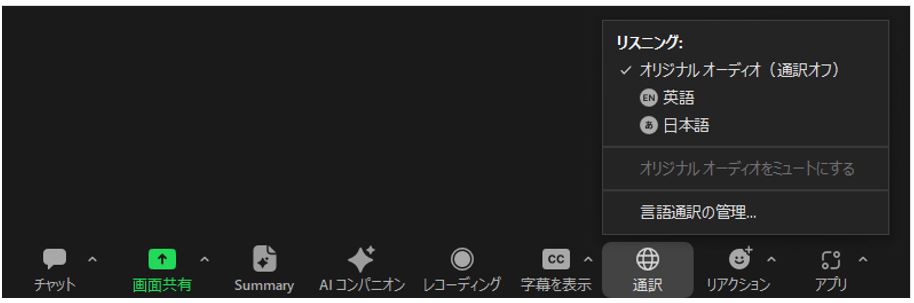
困った時はサイマルのWebサポートサービスがおすすめ
ここまで、Zoomの通訳機能についてご説明してきましたが、いかがでしたでしょうか。まとめると、設定のためのステップは以下の2つです。
- 通訳者を割り当てる
- 通訳音声を選択する
なお、単一言語の場合は上記の方法で同時通訳を入れることができますが、Zoomは複数言語によるリレー通訳ができないなど、会議形態によってはZoom通訳機能が不向きなこともあります。そこでサイマルでは、お客様のご要望に応じて、リモート同時通訳プラットフォーム「interprefy」など、最適な方法もご提案しています。
またサイマルでは「Webサポートサービス」として、Zoomのアカウント発行、会議当日のミーティング立ち上げサポートなど、お客様のオンライン会議運営をサポートしています。「自社のZoom契約プランでは通訳機能が使えない」「Zoomのアカウント契約をしていない」という場合も、ぜひ一度お問い合わせください。
スタッフ一同、皆さまからのご連絡をお待ちしています。

主に初めてサイマルのサービスを利用するお客様へのご提案やご案内などを担当。
ただいま、経験豊富なスタッフによる無料オンデマンドセミナー「翻訳・通訳会社を上手に利用するコツ」を絶賛配信中!
【お申し込みはこちらから】https://questant.jp/q/simul_seminar_2024n2
サイマルへ
サイマルでは、経験豊富な2,000名以上の通訳者と専任コーディネーターが、年間10,000件超の多様なニーズにお応えしています。オンライン会議やハイブリッド開催イベントなど、通訳のことならサイマルにお任せください。

