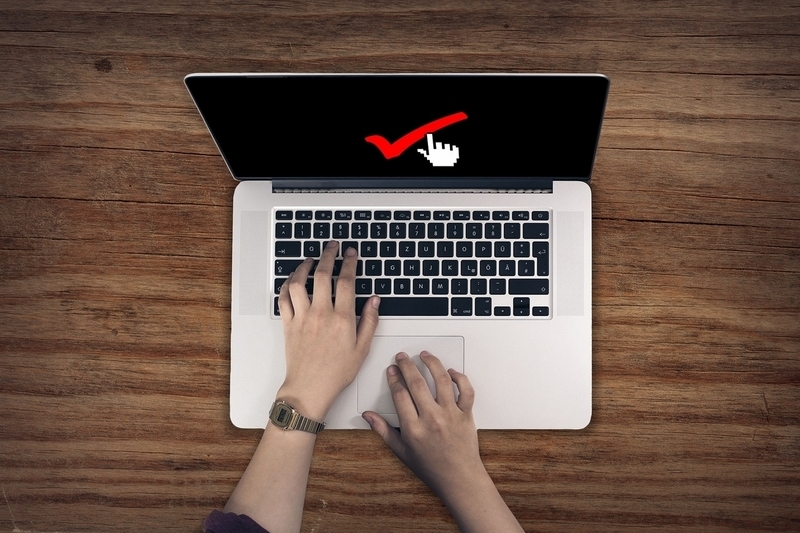
Office系アプリで作成されたドキュメントの翻訳・校閲工程において気をつけるべき点や、知っておくと役立つ機能などについて紹介していく本連載。前回の中編 では、フォントサイズを縮小して全体を1ページに収める方法をご紹介しましたが、今回はオーバーフローせず、視認性をあげて見やすくする方法です。
視認性を向上する方法
セル幅を調整して余白を削減して収める
ここまでの手順で1ページに収めてみましたが、実際にはオーバーフローしているセルが多く、これらをすべて表示させるためにはさらなるフォントサイズの縮小が必要になりそうです。
しかしながら、フォントサイズを下げれば下げるほど視認性は下がります。
そのため、無駄な余白は極力削ってフォントは可能な限り大きくすることが重要になります。
A-Cの各列に注目してみてください。A列は文字量が多く、ほとんどのセルがオーバーフローしているのに対して、B列とC列は余白多く余裕があります。
BとC列幅を狭めてA列幅を広げることで現状のフォントサイズを更に下げることなく調整ができそうです。
セル幅は列間をマウスでドラッグして調整することもできますが、そうすると全体の列幅があとからわからなくなりますので、必ず直接数値を入れて調整してください。
それでは具体的に説明していきます。
まず一番余白が多いC列を右クリックして「列の幅」を選択します。
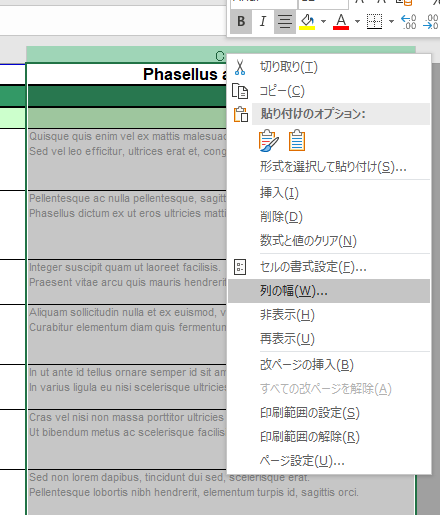
Cの列幅は「48」と表示されています。このウィンドウに数値をいれることで列幅を直接調整できます。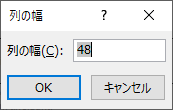
少しずつ数値を減らしながらできるだけ余白が小さくなるように調整します。
列幅35でほどよくなりました。
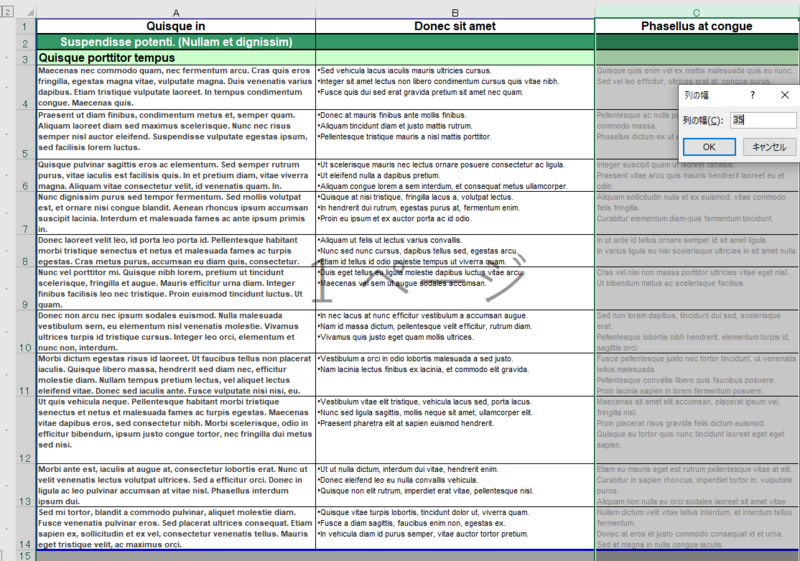
ここで元から減らした分をA列の列幅に足して列幅を増やします。
C列の調整で幅48から35に減らした分の13(48-35=13)を、A列の元幅48に足した数「61」(48+13=61)を指定します。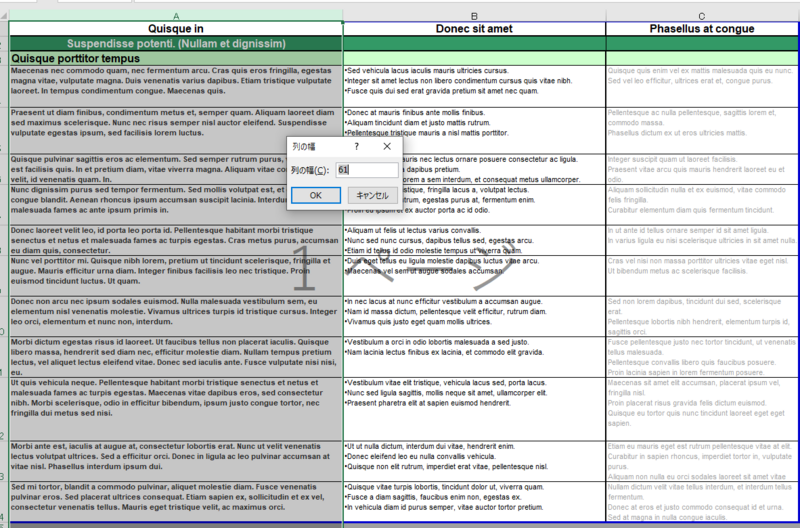
ちなみにC列で減らした分以上の数値をA列に足してしまうと、以下のようにページの横方向がオーバーフローしてしまいます。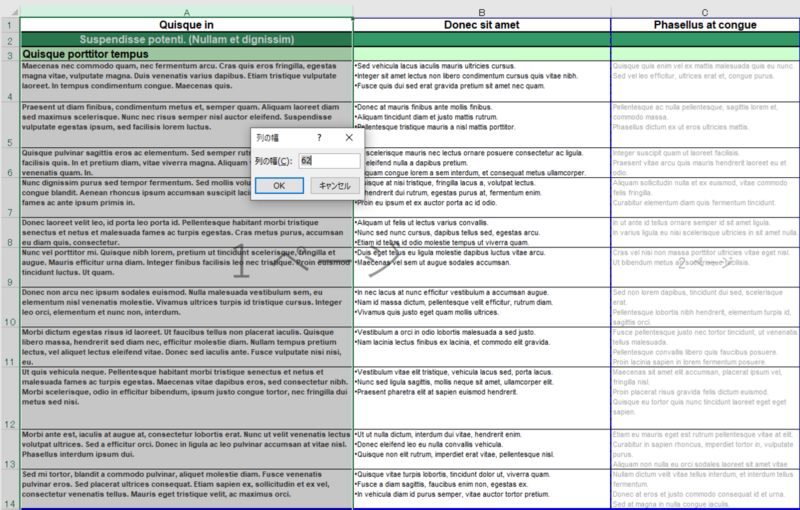
先程、列幅の調整は必ず数値で行うと説明したのはこれが理由です。ドラッグで調整するとどれだけ増減したか数値でわからなくなるからです。
C列で減らした分をA列に足したことでA列は収まったようなので、次はB列とC列のバランスをとります。
Bの列幅は48なので、減らしたあとのC列の35と足し、その合計を2で割ってBと列の幅を同じにします。
(48+35)/2=41.5でB列とC列の幅を「41.5」に指定します。
複数の列幅を同じ値にする場合、複数選択してから列幅を指定することで一度にまとめて指定できます。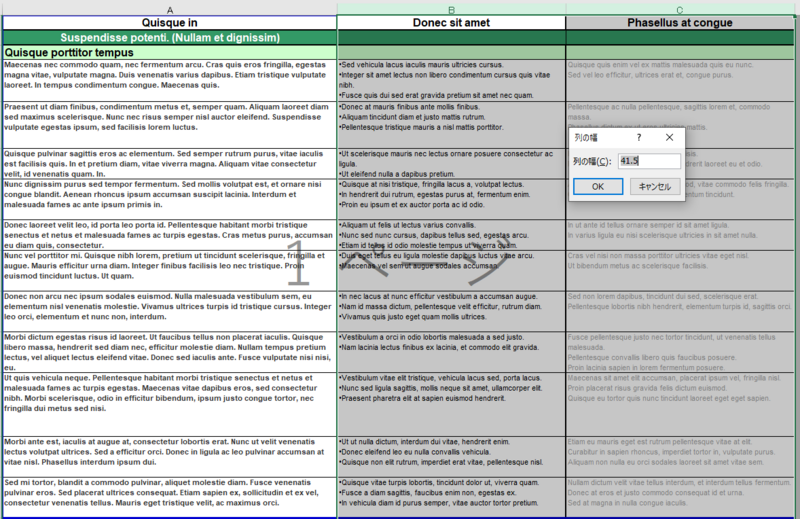
これで各列の幅を調整して余白を削減することで更にフォントサイズを下げることなく収めることができました。
行の高さを調整して収める
画面上では収まっているのですが、前回までの説明で実際の印刷結果では画面表示より文字が溢れてしまうことを説明しました。
ここからは印刷プレビューで確認をしながらオーバーフローしているセルを行の高さを調整して収める手順を説明します。
行の高さもセル幅と同様に数値を指定して調整します。
セル内にただ収まっていればいいのではなく、同じ行数のセルであれば高さはまったく同じであることが必要だからです。そのためにまず最初に1行の高さを割り出します。

画面上で行数と行の高さがぴったりに見えるセルA6に注目し、行の高さを調べます。
行の高さ33.75をセルの行数である3で割ります。
33.75/3=11.25で11.25が1行の高さになるのですが、あまり細かい数値ですと計算が大変になるので、暗算しやすいように11.25以上の整数である「12」を1行の高さに設定します。
画面をみながら、以下のようにA-C列の各行で最大の行数×12を指定していきます。
これで各行バラバラの余白だったものが同じ行数は同じ数値で揃い、無駄な余白がなくなりました。
ただし、これはあくまで画面表示上での行数での調整しただけですので、印刷プレビューを確認しながら実際の印刷結果の行数で再調整をしていきます。
前々回の準備編でクイックアクセスツールバーに登録した印刷プレビューと印刷ボタンを押して印刷プレビュー表示にします。
このように画面上で収まって見えていても、印刷プレビューでは多くのセルがオーバーフローしています。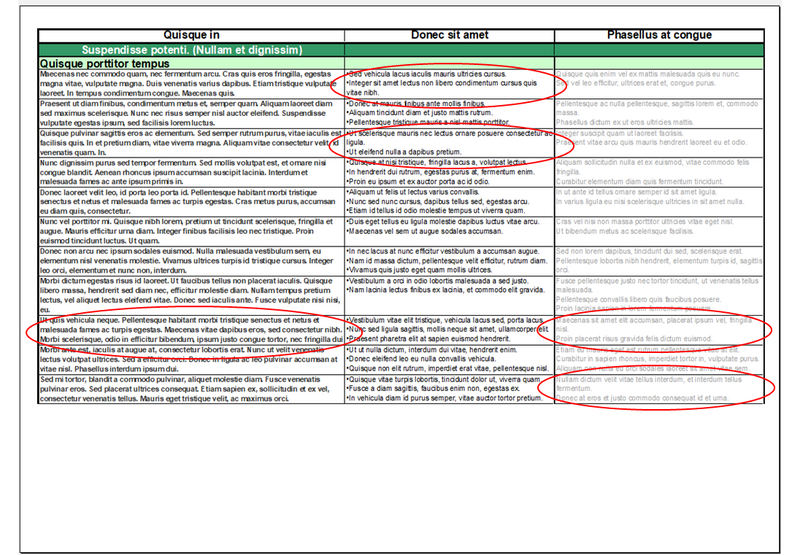
印刷プレビューでオーバーフローしているセルの行の現状の高さの数値に、溢れている行数分×先程算出した1行分の数値12を足して再調整します。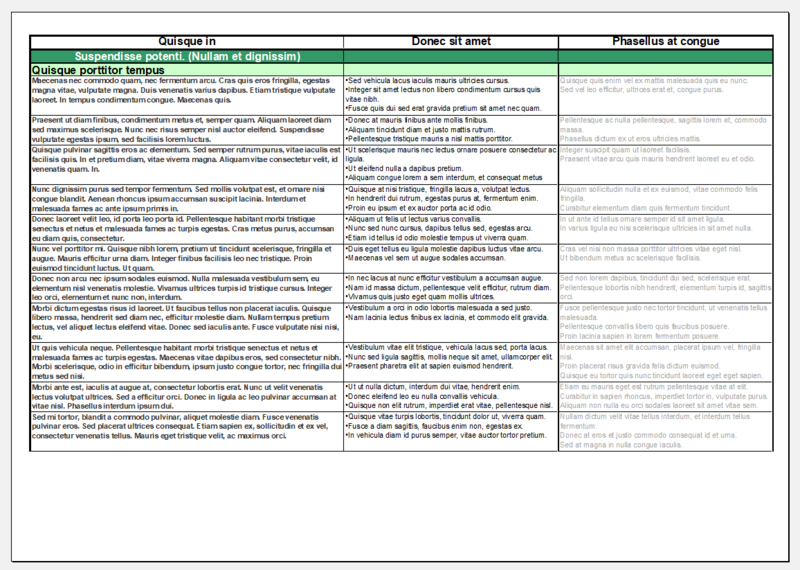
これで印刷結果でもオーバーフローすることなく、1ページに収めることができました。
最後に
文字量が増えてオーバーフローしたデータはフォントを下げて収めることが基本になりますが、視認性をあげ、見やすいデータにするために可能な限り大きいフォントサイズを維持してレイアウトすることが非常に重要になります。今回はできるだけ簡単な操作のみで、限られたスペースをうまく調整してページ内に収める方法を説明させていただきました。
みなさまの実作業のお力になれたら幸いです。>

DTP、デザイン制作会社「ぽんけカンパニー株式会社」代表取締役。 主に翻訳を伴うレイアウト、デザイン作業において多様なジャンルのデータを毎月3,000以上担当。 レイアウトの美しさ、再現度のみならず、データの内部構造までも考慮したデータ作成を心がけている。
【あわせて読みたい】PowerPoint編・Word編
として働くなら
サイマルへ
サイマル・グループでは、世界との交流を共に支える通訳者・翻訳者を募集しています。あなたのキャリア設計や就業スタイルにあった働き方で、充実したサポート体制のもと、さらなる可能性を広げてみませんか。

