
本連載では、Office系アプリで作成されたドキュメントの翻訳・校閲工程において気をつけるべき点や、その際に役立つ便利な機能などについて紹介をしていきます。今回は、前回に引き続きWord編です。
簡単ですぐに使える時短テクニック
今回は、簡単ですぐに使える時短テクニックをいくつかご紹介いたします。
スタイルのショートカットキー設定
Wordで作成したスタイルを適用するには、スタイルウィンドウから適用したいスタイルを選ぶだけで簡単に適用できます。
しかし、非常に多くのスタイルが存在し、かつそれらを使い分ける必要のあるデータでの作業の場合、頻繁にスタイルウィンドウへ行き来し、スタイルウィンドウから任意のスタイルを選ぶのは案外時間のかかる作業になります。
実は、スタイルにはショートカットキーを設定することができます。
よく使うスタイルなどはショートカットキーを設定し、スタイルウィンドウへの移動・選択の必要を無くし、作業時間の短縮を図りましょう。
スタイルのショートカットキー設定はとても簡単です。
新しいスタイルを作成するときに、左下の書式ボタンを押し、「ショートカットキー」を選択します。

選択すると表示される画面で、実際に使用したいショートカットキーを押し、割り当てを押すことでショートカットキーが設定されます。
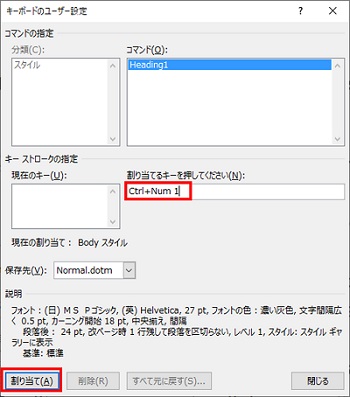
ここでいくつか注意点があります。
- キーの割り当ては、Ctrlキーと任意のキーの組み合わせになります。
- この際、Ctrl+A(全選択)などシステム的に割り当てられているショートカットキーを設定してしまうと、スタイルのショートカットに上書きされてしまい、それらが使えなくなります。
- 基本的にはCtrlキー+テンキーの数字の組み合わせがおすすめです。
- 割り当てるキーを押してくださいのところは、一見文字入力で設定するように見えるのですが、割り当てたいキーの名前を入力するのではなく、実際のそのキーを押してください。
- ショートカットキーを設定するのはよく使用するスタイルに限定してください。スタイル数が多いと割当も大変になりますし、どのキーにどのスタイルを割り当てたか分かりづらくなってしまいます。
もちろんショートカットーの設定は新規スタイル作成時だけではなく、すでに存在している組み込み・作成済みスタイルにも設定が可能です。
設定方法は、スタイルウィンドウからショートカットを設定したいスタイルを右クリックし、変更を選んでください。
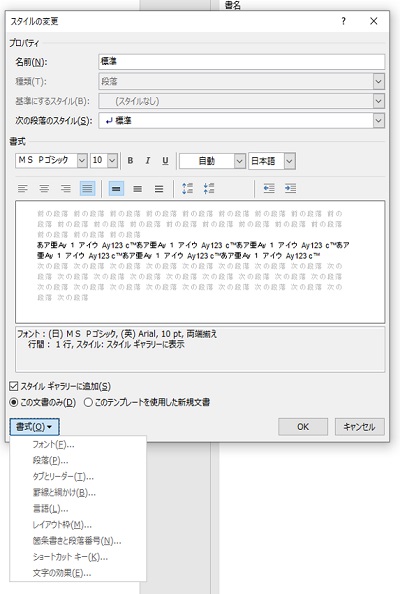
スタイルの新規作成時と同じような画面が出ますので、同様に設定してください。
ショートカットをいくつか設定したら実際に使用してみていただければ、かなりの時短になると体感できるのではないかと思います。
離れた場所にある箇所の一括設定
スタイルや文字装飾の設定など、同じ設定を行いたい箇所がたくさんあるが、それらが連続していない場合、その都度設定しているかと思います。
たとえば、以下のドキュメントで次の3つの設定を行いたいとします。
- 数字リストにスタイルをあてる
- 箇条書きにスタイルをあてる
- 行頭の「We」をすべてボールド体にする
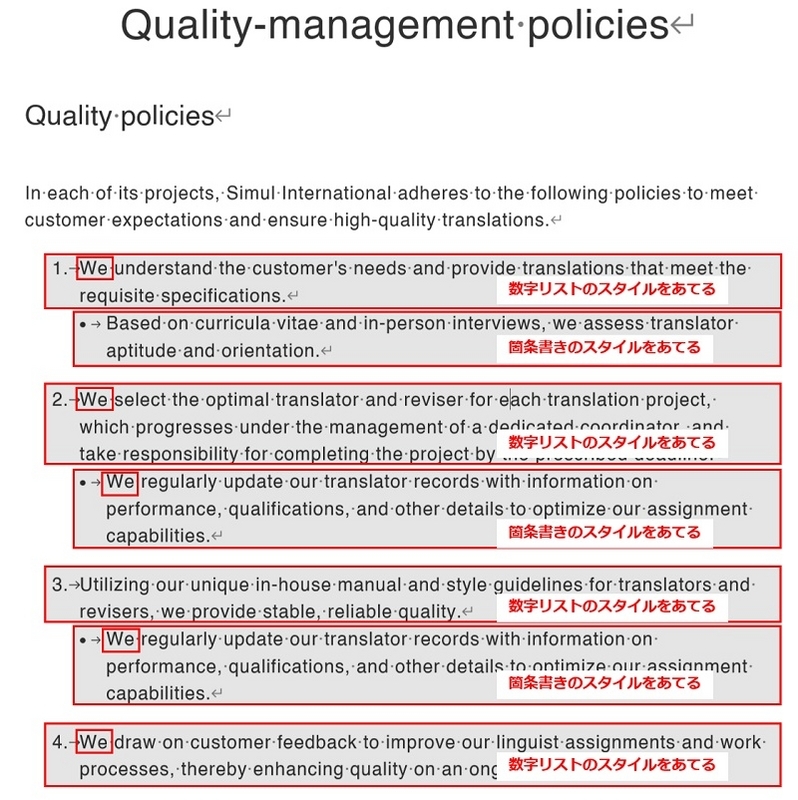
このように設定したい箇所が複数あるのに、設定したい項目が連続していないため、上から順番に処理していくのが一般的だと思います。いちいち設定するのは時間がかかるので、できれば同じ設定は一度だけ行いたいですよね。
実は、Ctrlキーを押したままマウスをドラッグすることで、連続していない箇所を一度に選択することができます。
3.行頭の「We」をすべてボールド体にする
こちらを一度に適用する場合、まず最初の「We」をマウスのドラッグで選択します。(最初はCtrlキーは押しません)
次に、Ctrlキーを押したまま、5行目の「We」をマウスでドラッグして選択します。
以上を繰り返すことで、離れた場所にある「We」を一度に選択できました。
あとはCtrl+Bを押すだけですべての「We」がボールド体になります。

1.数字リストにスタイルをあてる
2.箇条書きにスタイルをあてる
上記のような任意の段落に任意のスタイルをあてる場合も同様です。
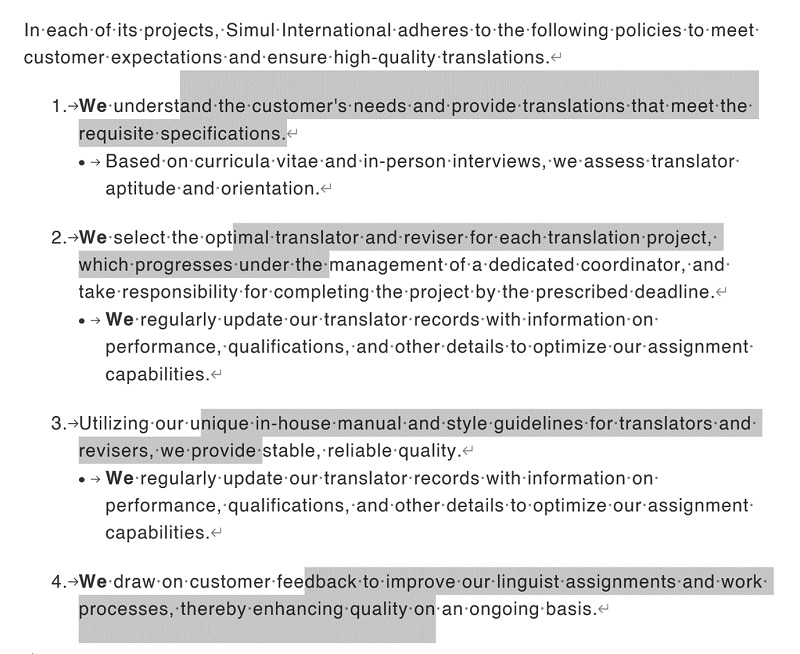
選択したらスタイルをあてるだけです。先程紹介したスタイルのショートカットキーを使えば、さらに一瞬で複数段落に任意のスタイルを設定可能です。
段落スタイルをあてる場合、上記のように段落全体が選択されていなくても問題ありません。
1文字でも選択されていればその段落全体に適用されますので、段落の選択は雑でも問題ありません。
逆に段落全体を丁寧に選択しようとすると時間がかかってしまい、時短のためになりません。
操作は慣れるまで少し大変かもしれませんが、非常に有効かつ応用性のあるテクニックとなります。
たとえば離れた場所にある複数の表をまとめて選択して、表幅や罫線の太さを一度に統一できたりと、時短には必須といってもいいテクニックになりますので、ぜひご活用いただければと思います。
最後に
今回は実作業で役立つ時短テクニックの中でも即効性のある代表的なものを紹介させていただきました。
まだまだご紹介したい時短テクニックはあるのですが、ご要望があれば次回以降でご紹介できればと思います。

DTP、デザイン制作会社「ぽんけカンパニー株式会社」代表取締役。 主に翻訳を伴うレイアウト、デザイン作業において多様なジャンルのデータを毎月3,000以上担当。 レイアウトの美しさ、再現度のみならず、データの内部構造までも考慮したデータ作成を心がけている。
【続きはこちら】Word実践テクニック編4
として働くなら
サイマルへ
サイマル・グループでは、世界との交流を共に支える通訳者・翻訳者を募集しています。あなたのキャリア設計や就業スタイルにあった働き方で、充実したサポート体制のもと、さらなる可能性を広げてみませんか。

