
本連載では、Office系アプリで作成されたドキュメントの翻訳・校閲工程において気をつけるべき点や、その際に役立つ便利な機能などについて紹介をしていきます。今回は、前回に引き続きWord編です。
時短テクニック:検索/置換を使いこなす
前回は簡単にすぐに使える時短テクニックをいくつか紹介しました。
今回も時短テクニックとして検索/置換を使ったテクニックをサイマル・インターナショナルのWebサイト文書を一部使用して、ご紹介します。
書式を使用した検索/置換
通常はテキストの検索/置換で使用するWordの検索/置換機能ですが、書式やスタイルを対象とすることが可能です。
たとえば下記文書(図1)で「翻訳」というテキストを目立たせるために、太字+文字色を赤に変更したいとします。
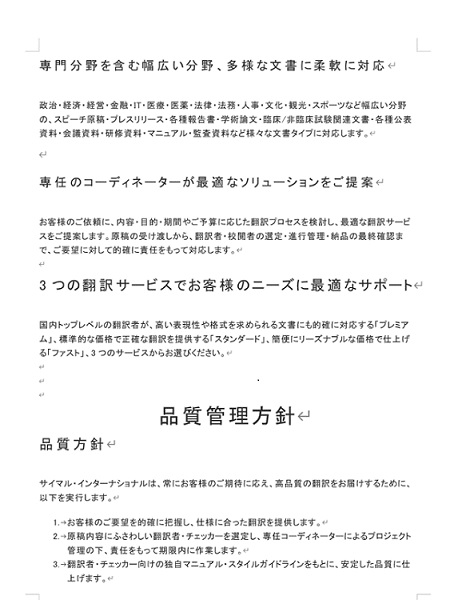
まずCtrl+Hを押して「検索と置換」ウィンドウを開き、「オプション(M)」ボタンを押します。(図2)
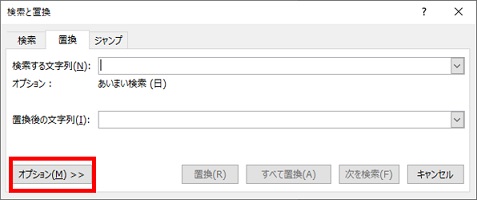
次に、検索する文字列に「翻訳」と入力し、置換後の文字列のところにカーソルを置き、左下の置換のところにある「書式」ボタンを押し、「フォント」を選択します。(図3)
今回は文字そのものの置換はしないので、置換後の文字列欄は空欄でかまいません。
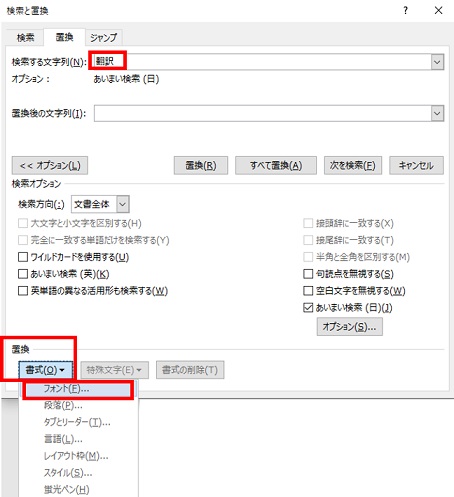
置換後の文字ウィンドウが開くので、フォントの色を赤、スタイルを太字に変更します。(図4)
今回はそれだけですが、もちろんここで設定できるすべての項目が置換対象に設定できますので、別のフォントに変えたり、フォントのサイズを変更したりすることも可能です。
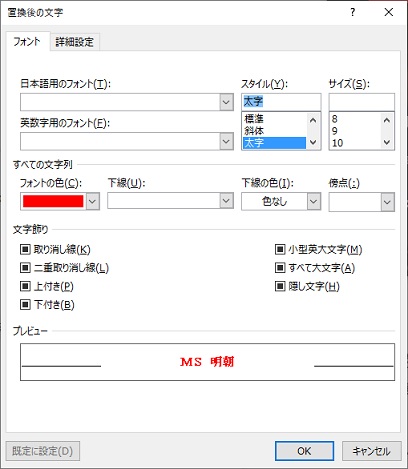
赤色と太字の設定が完了したら「OK」ボタンを押します。
置換後の文字列に設定した書式設定が表示されているのを確認したら、「すべて置換」をクリックします。(図5)
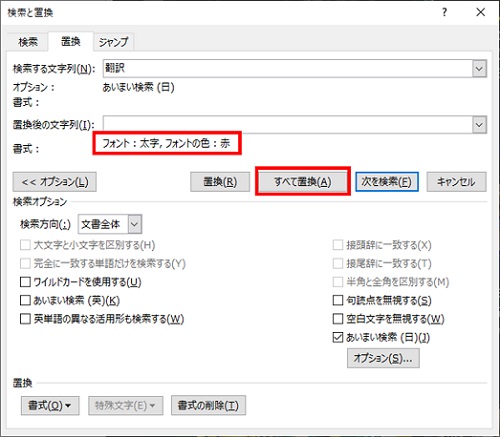
一瞬で翻訳という文字が赤文字+太字に変わりました。(図6)

今回は検索側をテキスト、置換側を書式としましたが、もちろん検索側を書式にすることも可能です。
斜体をボールドに変更したり、文字色を赤から青色に変更したりと非常に応用が効きますので、活用してみてください。
スタイルを使用した検索/置換
先程は書式を使用した検索/置換でしたが、スタイルを使用することも可能です。
やり方は先程書式からフォントを選んだと同じように「スタイル」を選ぶだけです。(図7)

スタイルを選ぶと登録されているスタイル一覧が表示されますので、検索/置換したいスタイルを選びます。(図8)

スタイルの検索/置換を行うことで、別のスタイルに一括で変更できたり、また先程の書式の検索/置換と組み合わせることで、スタイルが適用されていない文字装飾箇所に一括でスタイルをあてることも可能です。
こちらも非常に応用力があり、実践でかなり役立ちますので活用してみてください。
最後に
今回ご紹介した書式やスタイルを使用した検索/置換は、時短に非常に有効なテクニックとなりますので、ぜひ実際の作業に役立てていただければと思います。
機会があれば、具体的な応用例についてもご紹介できれば幸いです。

DTP、デザイン制作会社「ぽんけカンパニー株式会社」代表取締役。 主に翻訳を伴うレイアウト、デザイン作業において多様なジャンルのデータを毎月3,000以上担当。 レイアウトの美しさ、再現度のみならず、データの内部構造までも考慮したデータ作成を心がけている。
【続きはこちらから】Word 実践テクニック編5
として働くなら
サイマルへ
サイマル・グループでは、世界との交流を共に支える通訳者・翻訳者を募集しています。あなたのキャリア設計や就業スタイルにあった働き方で、充実したサポート体制のもと、さらなる可能性を広げてみませんか。

