
本連載では、Office系アプリで作成されたドキュメントの翻訳・校閲工程において気をつけるべき点や、その際に役立つ便利な機能などについて紹介をしていきます。
テキストボックスの便利な使い方
今回は画像編集によく使われるテキストボックスの便利な使い方について説明していきます。
1. テキストボックスが勝手に動いてしまう原因
画像を翻訳/編集する場合、直接テキストが編集できない文字も含めて画像になっているものにつきましては、画像の上から背景に塗りを設定したテキストボックスを配置して、原文の文字を隠して訳文を配置して編集する場合が多いです。
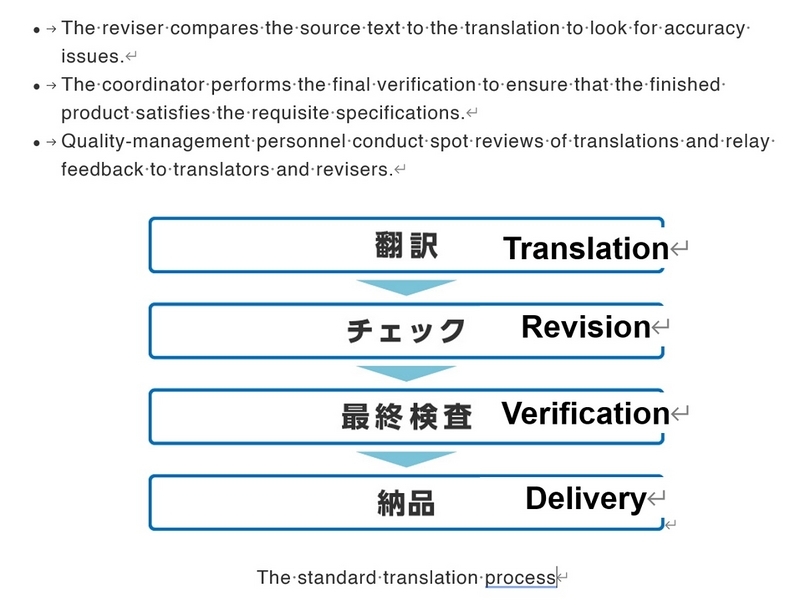
↓
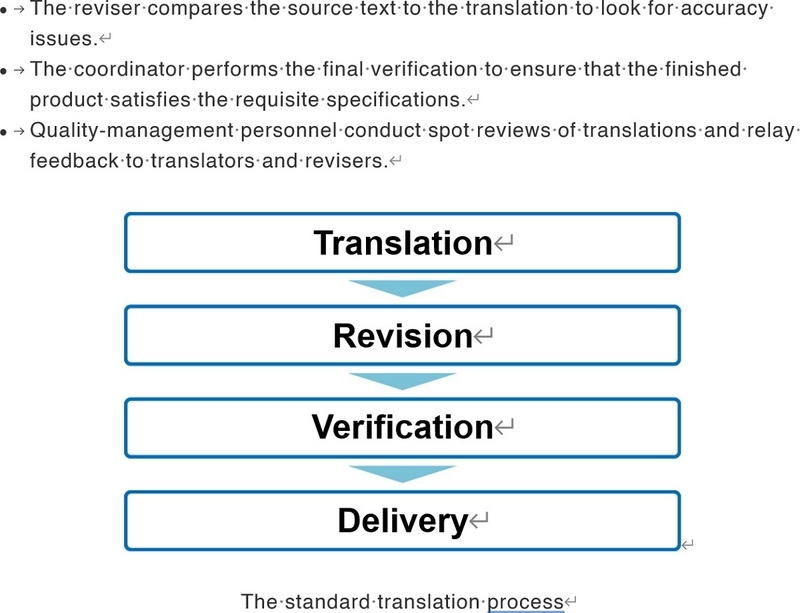
元の図が隠れるように配置する、翻訳後のDTPでよく行われる編集です。
このような作業の後で、本文を編集している際に、以下のようにテキストボックスが勝手にずれてしまう経験はございませんでしょうか。
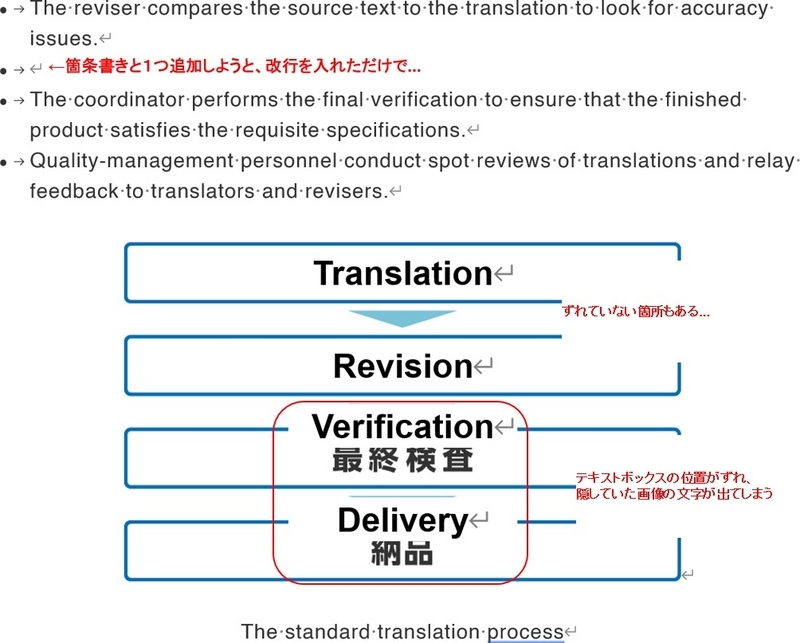
テキストボックスにはいっさい触れてはいないのに、せっかく綺麗に配置したものがずれてしまうことがあります。どうしてこのようなことが起きるのでしょうか?
その原因はテキストボックスの配置している場所に関係があります。テキストボックスは通常段落単位にぶら下がる形で配置されます。
テキストボックスを1つずつクリックするとそのテキストボックスがどの段落にあるか調べることができます。
実際に1つずつクリックしてみましょう。

画像では小さくて分かりづらいのですが、任意のテキストボックスをクリックすると、アンカー記号 ![]() が表示されます。この記号が表示されている段落にそのテキストボックスがぶら下がっているのです。テキストボックスは実際に表示される場所ではなく、アンカー記号が表示された段落にぶら下がっているという認識が大事になります。
が表示されます。この記号が表示されている段落にそのテキストボックスがぶら下がっているのです。テキストボックスは実際に表示される場所ではなく、アンカー記号が表示された段落にぶら下がっているという認識が大事になります。
今回は、一番上の箇条書き「The reviser...」の後に改行を追加しました。
そのため、2つ目の箇条書き「The coordinator...」以降の行が、図を配置している行も含めて、1行下にずれたことになります。
図とテキストボックスが共に1行分ずつずれるので見た目上問題がないはずなのですが、「Verification」と「Delivery」のテキストボックスは図に対してずれています。どうしてこのようなことが起きてしまったのでしょうか。
ずれた2つのテキストボックのアンカー記号の位置に注目してみてください。
この2つは一番上の箇条書きにぶら下がっています。
今回改行を追加したのはその次の行なので、一番上の箇条書きの位置は変わっていません。
そのため、図も含めて2行目以降が1行分下にずれているのに対して、一番上の箇条書きの行は元の位置のままなので、そこにぶら下がっているテキストボックスも元の位置のため、結果として図と1行分ずれてしまっているのです。
2. テキストボックスが勝手に動かないようにする
前述のような問題を解決するためには、すべてのボックスを同じ段落にぶら下げることで解決できます。
図が配置されている段落にぶら下げれば必ず図と一緒に動くことになるので、どこの段落がずれようともずれることはありません。
テキストボックスは挿入もしくは、コピーペーストしたときにカーソルがある段落にぶら下がります。
新たにボックスを作成、もしくは他からコピーして流用するような場合は、図が配置されている段落にカーソルがあることを確認してから行うようにしましょう。
すでにテキストボックスが別の段落にぶら下がっている場合は、テキストボックスをクリックして表示されるアンカー記号 ![]() をドラッグして動かすことで任意の段落にぶら下げることができます。アンカー記号
をドラッグして動かすことで任意の段落にぶら下げることができます。アンカー記号 ![]() を動かしてもテキストボックスそのものの位置は変わらないため安心して動かすことができます。
を動かしてもテキストボックスそのものの位置は変わらないため安心して動かすことができます。
ここまで説明させていただきましたが、実はテキストボックスのぶら下げ位置にはもう一つ罠があります。
テキストボックスの挿入、コピー時にはたしかに図と同じ段落にぶら下げていたのに、いつの間にか勝手に他の段落にアンカー記号が動いてしまっていた。
このような経験はございませんでしょうか。
実は、テキストボックスそのものを移動する場合、移動に応じてアンカー枠が別の段落に切り替わってしまいます。テキストボックスを配置し、位置を微調整などしている際に、配置した段落ではなく上に動かすと上の段落に、下へ動かすと下の段落というように、アンカーの位置が勝手に変わってしまいます。
そのため、オペレーターの意図しないところでアンカーの位置が変わってしまい、図とずれてしまう場合があります。
もちろん、そうしないための設置がありますのでそれを説明します。
まずテキストボックを選択して右クリックし、「その他のレイアウトオプション」を選択してください。
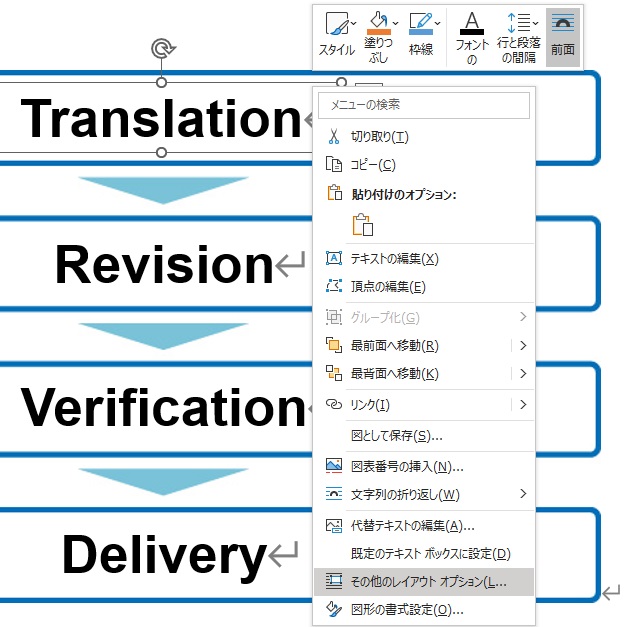
表示されるレイアウトオプションの「位置」タブから「アンカーを段落に固定する」にチェックを入れてください。
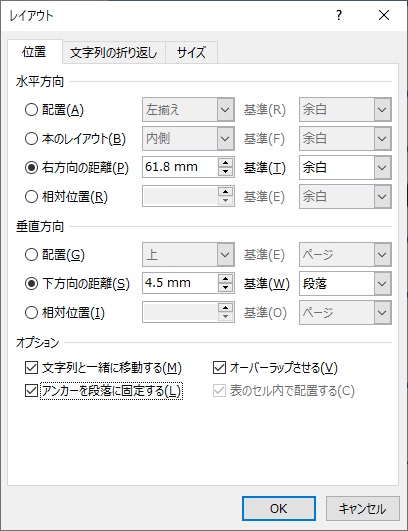
これでどれだけテキストボックスを動かしても、最初に配置した段落からアンカー位置は動かなくなります。
このオプションがデフォルトでチェックが入っていれば、苦労はしないのですが、仕様上新規挿入時はチェックボックスがオフになっていますのでご注意ください。
もちろん、一度チェックが入ったテキストボックスをコピーして流用する場合はそのまま設定が引き継がれますので、一度設定したボックスを流用していくほうが時間短縮に繋がります。
最後に
テキストボックスのアンカーを段落に固定して、図と同じ段落にぶら下げてしまえば、図の配置している行をコピー(またはカット)アンドペーストしてしまえば、グループ化することなく図とテキストボックスをずれることなく、移動や複製が可能になりますので、覚えておくと便利なテクニックになります。

DTP、デザイン制作会社「ぽんけカンパニー株式会社」代表取締役。 主に翻訳を伴うレイアウト、デザイン作業において多様なジャンルのデータを毎月3,000以上担当。 レイアウトの美しさ、再現度のみならず、データの内部構造までも考慮したデータ作成を心がけている。
【続きはこちら】Word実践テクニック編2
として働くなら
サイマルへ
サイマル・グループでは、世界との交流を共に支える通訳者・翻訳者を募集しています。あなたのキャリア設計や就業スタイルにあった働き方で、充実したサポート体制のもと、さらなる可能性を広げてみませんか。

