
本連載では、Office系アプリで作成されたドキュメントの翻訳・校閲工程において気をつけるべき点や、その際に役立つ便利な機能などについて紹介をしていきます。今回は、前回に引き続きWord編です。
目次の自動生成をマスターする
前回は検索/置換を使ったテクニックをいくつか紹介しました。
今回は目次の自動生成について説明します。
フィールドコードを使用した目次の自動生成
フィールドコードを使用した目次の自動生成については不慣れな方には難しく感じてしまうかもしれません。
そんな苦手意識のある方でも、非常に簡単かつ実用的な方法について今回はご紹介したいと思います。
目次の自動生成用に各ページに見出し1~4のみを配置したシンプルなデータを作成しました。(図1)
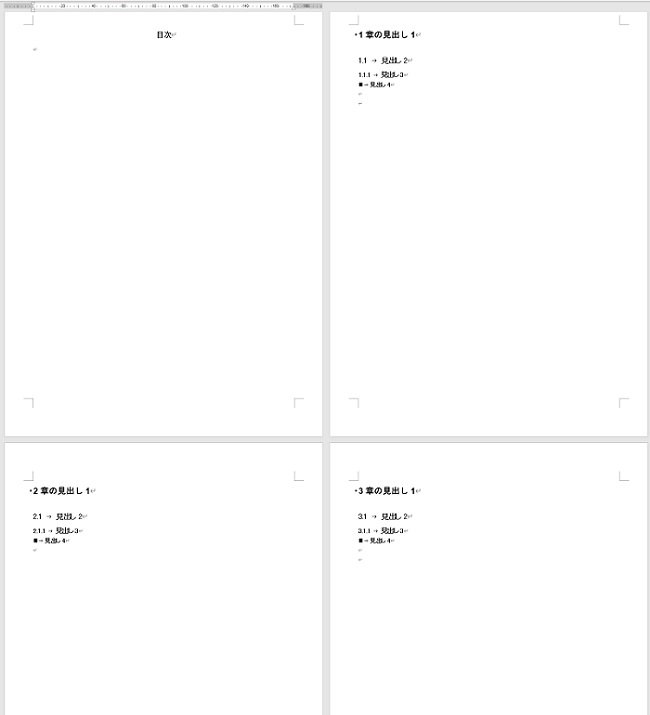
それではこちらを使ってフィールドコードから目次を作成してみます。
フィールドコードの挿入は、挿入メニュー→クイックパーツ→フィールドから行います。(図2)

フィールドメニューの分類から「索引と目次」を選び、フィールドの名前から「TOC」を選択してOKを押せば完了です。(図3)

目次が自動生成されました(図4)。
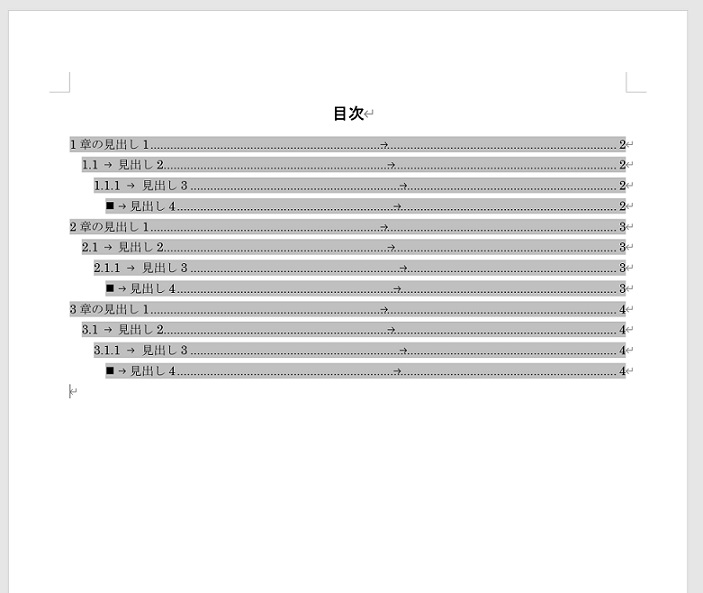
フィールドコード編集による目次のカスタマイズ
目次用のフィールドコードを編集することで、生成する目次をかなり細かく制御できるようになります。
今回はあまり複雑なものは省き、簡単で非常に実践的なオプションを紹介します。
フィールドコードを編集するには、目次全体を選択してから右クリック→フィールドの編集を選択します。(図5)
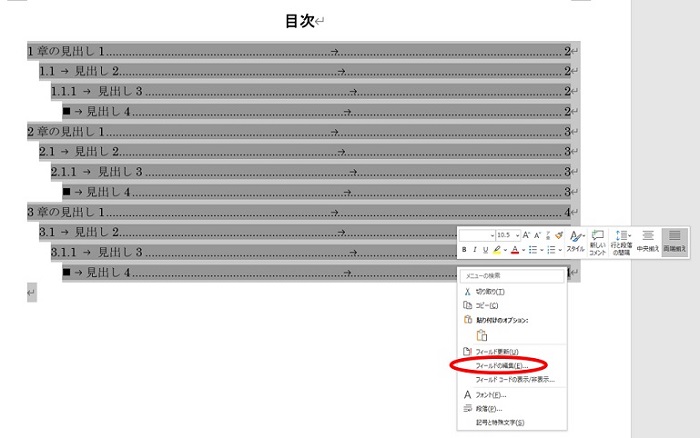
表示されたフィールド画面で「フィールドコード」を選択します。(図6)

表示されるフィードコード欄を直接編集して、OKボタンを押すと内容が目次に反映されます。(図7)
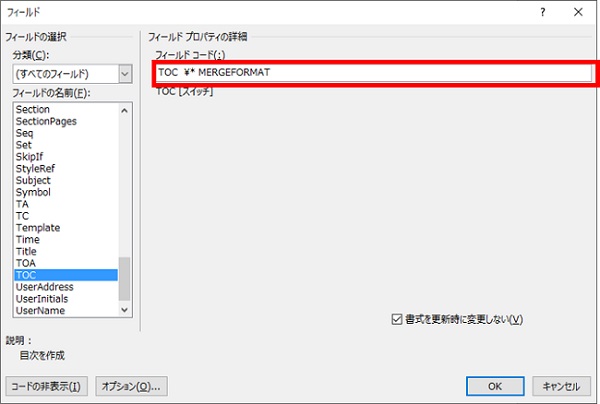
それでは実用的なオプションをいくつか紹介します。
¥h
このオプションを設定すると目次に対してハイパーリンクが設定されるようになります。
ハイパーリンクは作成するPDFにも反映される ので、PDF上で目次から本文へジャンプすることが可能になります。
では実際に設定してみましょう。
フィールドコード欄のTOCのあとに「¥h」を追加するだけです。(図8)

OKボタンを押すと即座に反映され目次が再生されます。(図9)
Ctrlキーを押しながらクリックすると本文へジャンプすることができます。

もうひとつオプションを紹介します。
¥o
このオプションを使用すると目次に表示するアウトラインレベルを指定することができます。
アウトラインレベルとは目次の階層のことで、レベル1が目次スタイルの「目次1」、レベル2が目次スタイルの「目次2」と目次用の書式と連動するレベルのことになります。
現在の目次は全ての見出しが目次に出ていますが、見出し4は数字ではなく箇条書きのタイプのため、目次から除外したいと思います。
フィールドコード欄のTOCのあとに¥o、そのあとの数字で表示するアウトラインレベルを指定します。
今回は見出し4を除外するので目次に表示するアウトラインレベルは1~3となるので「1-3」と指定します。
つまり「¥o1-3」となります。
¥hを追加したときと同じ手順でフィールドコード欄に「¥o1-3」を追加してOKを押します。(図10)

目次から見出し4が消え、目次1-3のみが表示されるようになりました。(図11)

最後に
このようにフィールドコードを理解することで、さまざまな種類の目次を手作業なしで簡単に作成することができます。
特に¥oでアウトラインレベルを指定するオプションは実務で非常に多用するオプションなのでぜひ覚えてみてください。
目次のフィールドコードのオプションは他にも非常種類がありますので、また機会があればご紹介できればと思います。

DTP、デザイン制作会社「ぽんけカンパニー株式会社」代表取締役。 主に翻訳を伴うレイアウト、デザイン作業において多様なジャンルのデータを毎月3,000以上担当。 レイアウトの美しさ、再現度のみならず、データの内部構造までも考慮したデータ作成を心がけている。
【あわせて読みたい】Word レイアウト編
として働くなら
サイマルへ
サイマル・グループでは、世界との交流を共に支える通訳者・翻訳者を募集しています。あなたのキャリア設計や就業スタイルにあった働き方で、充実したサポート体制のもと、さらなる可能性を広げてみませんか。

