
本連載では、Office系アプリで作成されたドキュメントの翻訳・校閲工程において気をつけるべき点や、その際に役立つ便利な機能などについて紹介をしていきます。今回は、前回に引き続きWord編です。
テキストボックスの設定
前回は、テキストボックの配置方法について説明しました。
今回は、テキストボックスの塗り色の調べ方と設定方法について説明します。
画像の背景色とテキストボックスの塗り色を合わせる
主に翻訳・校閲工程でテキストボックスを使うケースは、直接文字編集ができない文字ごと画像になっている画像の上に訳文を配置するときだと思います。
その場合、背景が真っ白や真っ黒であれば、プリセットの白か黒を選べば違和感なく綺麗に仕上げることができます。しかし、薄いグレーなど微妙に濃淡の違う色だったり、白黒以外のカラフルな背景ですと、プリセットにピッタリ同じ色がなく、似たような色を選んでもどうしても違和感が出てしまいます。
まず下記画像を御覧ください。(図1)

これは、サイマル・インターナショナルのホームページに掲載されている画像です。日本語の画像の上から背景色を設定したテキストボックスで訳文を配置しています。
Client、Coordinatorの背景色はプリセットから選びました。
Quality-management teamの背景色は実際の画像と全く同じ色を設定してあります。
Registered translator / checkerの背景色はQuality-management teamの背景色からRGBのBの値をわざと増やして少しだけ青を強めています。
数値的な違いはほんの少しですので一見すると同じに色に見えなくもないですが、拡大して見るとどうでしょう。

赤枠のあたりに注目していただくとRegistered translator / checkerの方は微妙に背景色ずれているのがわかるかと思います。
コンピュータでは24bitカラー(約1677万色)が表示可能ですが、そのわずかな色の違いも感じ取ってしまう、人の目には驚かされます。
Client、Coordinatorのような色の違いはもちろん、Registered translator / checkerのくらいの違いでもNGされる品質に厳しいクライアント様もいらっしゃいますので、できればまったく同じ色にしておきたいところなのですが、約1677万色の中からぴったり同じ色を感覚的に探し出すことは不可能です。
でも、ご安心ください。今から訳文を配置したい画像の背景とまったく同じ色を簡単に調べる方法をご説明いたします。
画像の任意箇所の色設定を調べる方法
まずはPowerPointを起動してください。
そして訳文を配置する画像をコピーしてそのままPowerPointに貼り付けてください。
PowerPointに貼り付けたらその画像をクリックして選択し、PowerPointのホームメニューの「図形の塗りつぶし」から「スポイト」を選択してください。(図2)
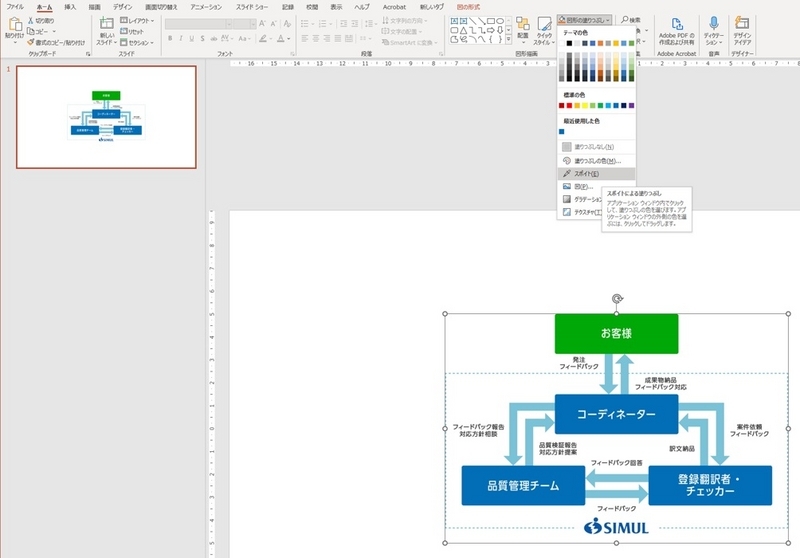
スポイトを選択するとマウスカーソルがスポイトの形に変わり、任意の位置にあわせて(クリックはしない)少し待つと、RGB値が表示されます。(図3)
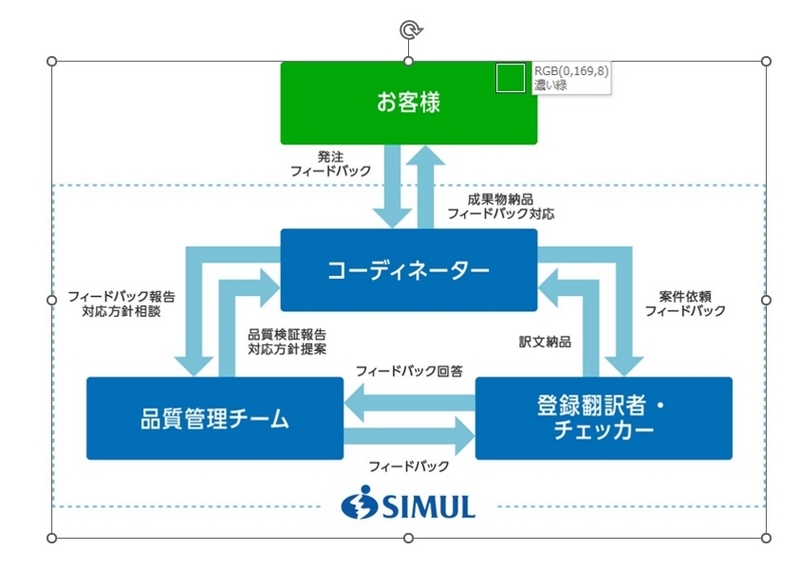
表示されたらこの値(0,169,8)をメモしてください。
次にWordに戻り、背景色を設定したテキストボックスを右クリックし「図の書式設定」を選びます。(図4)
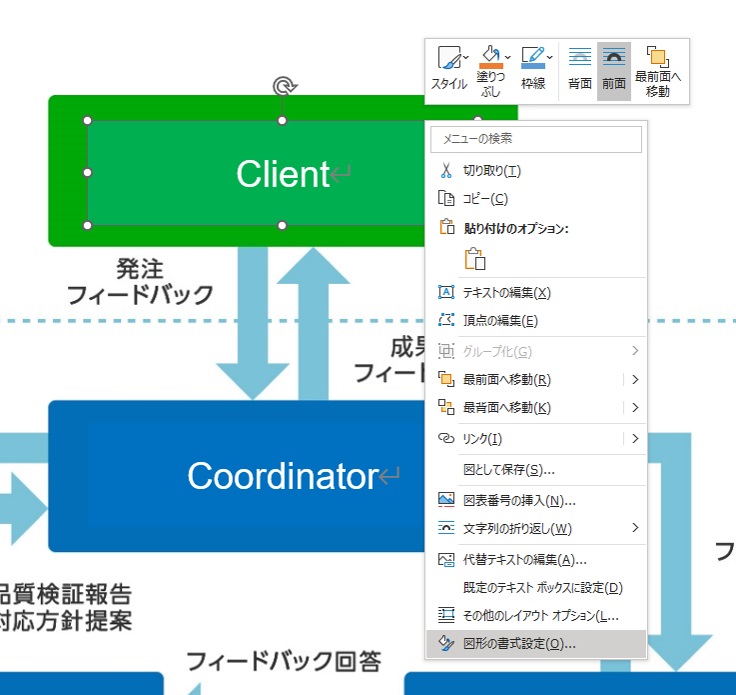
図形の書式設定画面が開いたら、塗りつぶしから「塗りつぶし(単色)(S)」を選択し、「色(C)」その他の色を選択します。(図5)

表示された「色の設定」画面で、先程PowerPointで調べてメモしたRGB値(0,169,8)を入力してOKをクリックします。(図6)
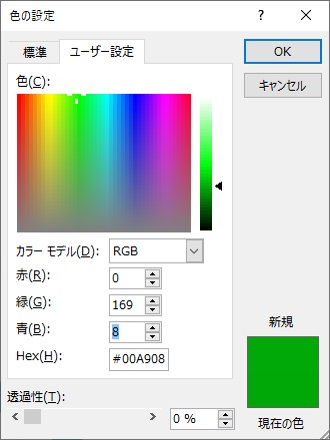
色ズレで違和感のあったテキストボックスの塗りが背景と同じになったのが確認できると思います。(図7)

色合わせを行う前と後を並べて見ると仕上がりの違いがよくわかります。

最後に
本来はここまでの仕上げは翻訳後のDTP工程で行うものですが、設定自体はとても簡単ですし、DTPを必要としない案件でも他と仕上がりの差をつけられるテクニックとして紹介させていただきました。
他にも色の設定(RGB値)を調べられるフリーソフトがたくさん出ておりますので、それらを使う方が画像のコピーペーストの必要がないので便利な場合もございますが、特定のソフトの紹介、インストールは記事の趣旨とは異なりますので、PowerPointを使用する方法で説明させていただきました。
Word自体にスポイトの機能が実装されてくれればありがたいのですが……。

DTP、デザイン制作会社「ぽんけカンパニー株式会社」代表取締役。 主に翻訳を伴うレイアウト、デザイン作業において多様なジャンルのデータを毎月3,000以上担当。 レイアウトの美しさ、再現度のみならず、データの内部構造までも考慮したデータ作成を心がけている。
【あわせて読みたい】PowerPoint編とExcel編
として働くなら
サイマルへ
サイマル・グループでは、世界との交流を共に支える通訳者・翻訳者を募集しています。あなたのキャリア設計や就業スタイルにあった働き方で、充実したサポート体制のもと、さらなる可能性を広げてみませんか。

