
Office系アプリで作成されたドキュメントの翻訳・校閲工程において気をつけるべき点や、知っておくと役立つ機能などについて紹介していく本連載。本日がシリーズ最終回です。Word文書を美しく整えるスタイルの設定を詳しくご説明いたします。
スタイルの設定
前回に引き続き、第7回目もWord編をお届けします。
前回ではWordのスタイルを使うメリットについて説明しました。
今回は実際にスタイルを作成、使用する方法について詳しく説明していきます。
1. スタイルウィンドウ
スタイルを作成する前に、スタイルウィンドウを表示させます。
スタイルウィンドウを表示させるには、ホームのリボンからスタイルをクリックするかAlt+Contorl+Shift+Sを押します。
ショートカットキーはもう一度押すことでON/OFFが簡単に行えますので、ショートカットキーを覚えておくほうが便利です。
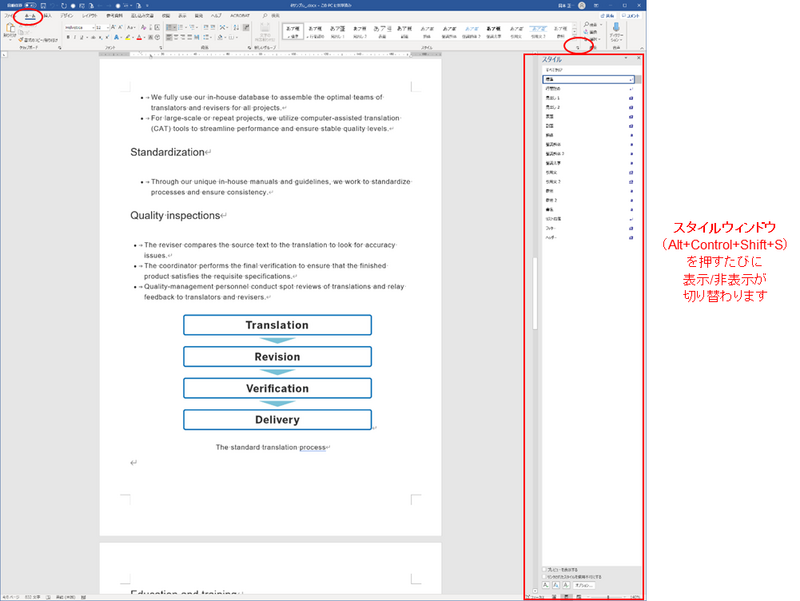
スタイルウィンドウを開くと右側にスタイルの一覧が表示されます。
まったく新規の文書でもいくつかスタイル名が表示されています。
これらは「組み込みスタイル」といい、Wordに標準で用意されているスタイルです。
「組み込みスタイル」以外に新規でスタイルを作成する場合、「組み込みスタイル」と同じスタイル名は使用できません。
スタイルはスタイルウィンドウのスタイル名をクリックするだけで簡単に使用することができます。
スタイル名をクリックしたときに、カーソルがある段落にスタイルに設定された書式が適用されます。(段落スタイルの場合)
※スタイルには「段落スタイル」と「文字スタイル」の二種類が存在します。「文字スタイル」についての詳しい説明は後述します。
2. スタイルを作成する
スタイルの作成も簡単です。スタイルウィンドウ下部にある「新しいスタイル」ボタンをクリックするだけです。「新しいスタイル」ボタンをクリックしたときに、カーソルがある段落の書式が格納されます。
画像では解りやすいように段落全体を選択していますが、段落全部を選択しなくても問題ありません。(段落スタイルの場合)
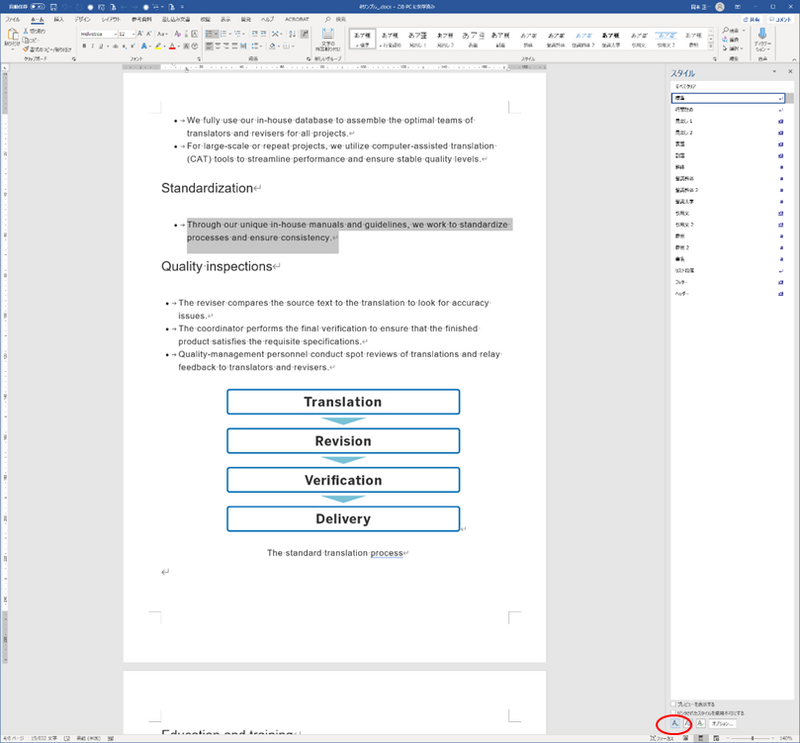
「新しいスタイル」ボタンをクリックすると下記のようなウィンドウが開きます。
この画面からさらに書式を細かく設定できますが、書式はすべて格納されますので基本的にこの画面ではスタイル名をつけるだけで問題ありません。
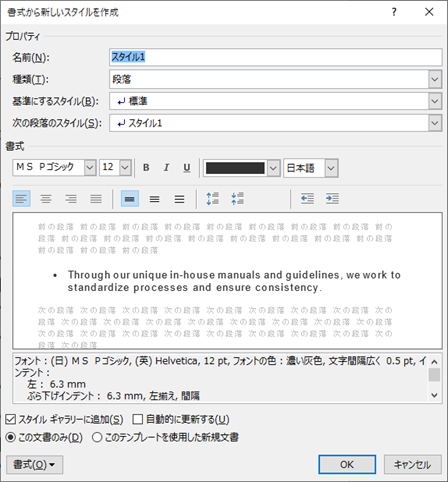
スタイル名はデフォルトで「スタイル1」と入っておりますが、必ずスタイル名からある程度書式が想像できる名前に変更してください。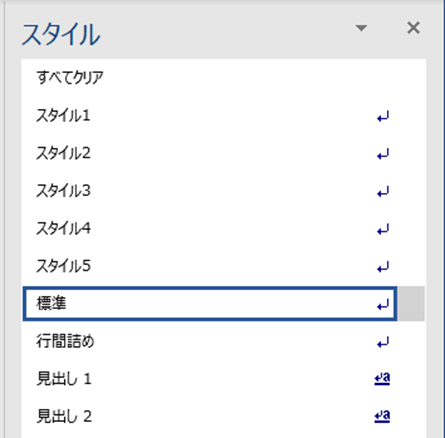
画像のようにスタイル名から書式が想像できないと、第三者がこの文書を触るときにどの書式のときにどのスタイルを使えばいいかまったく解らないですし、作成者自身も時間が経ってからこの文書を触るときに、どれがどのスタイルか解らなくなっていると思います。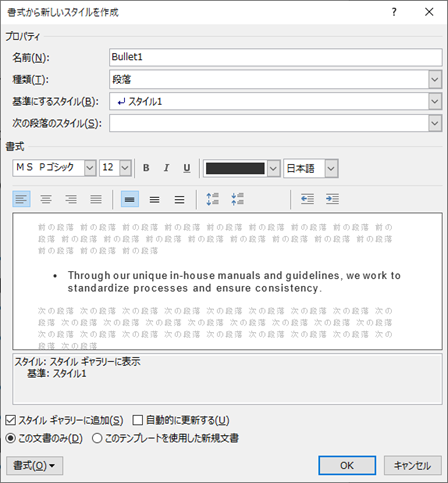
今回は箇条書きのスタイルを作成したので、Bullet1と名前をつけました。
早速作成したBullet1のスタイルを前回の説明でインデントがずれていると指摘した箇所に適用してみます。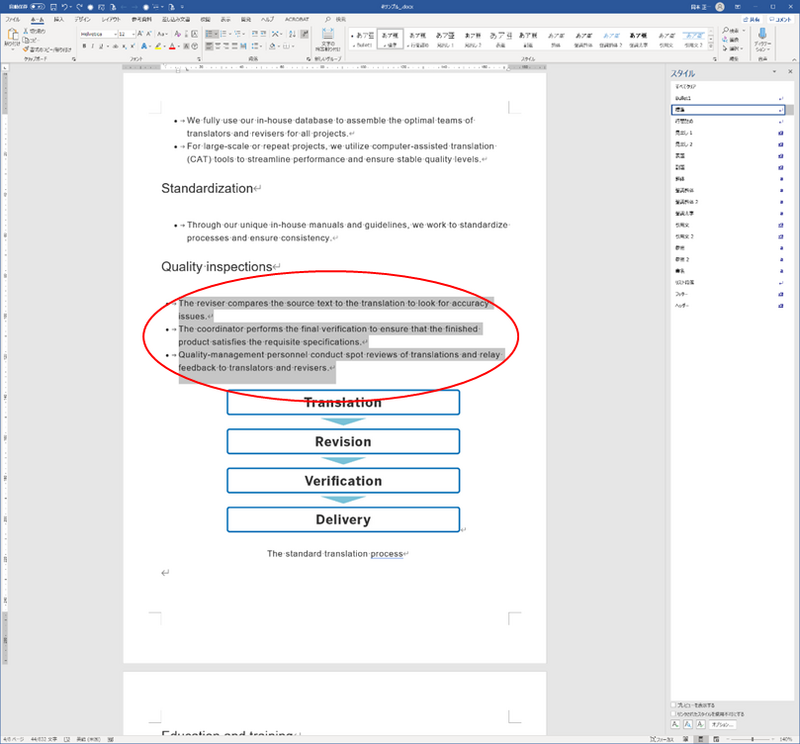
スタイルBullet1が適用され、インデントのズレが解消されました。 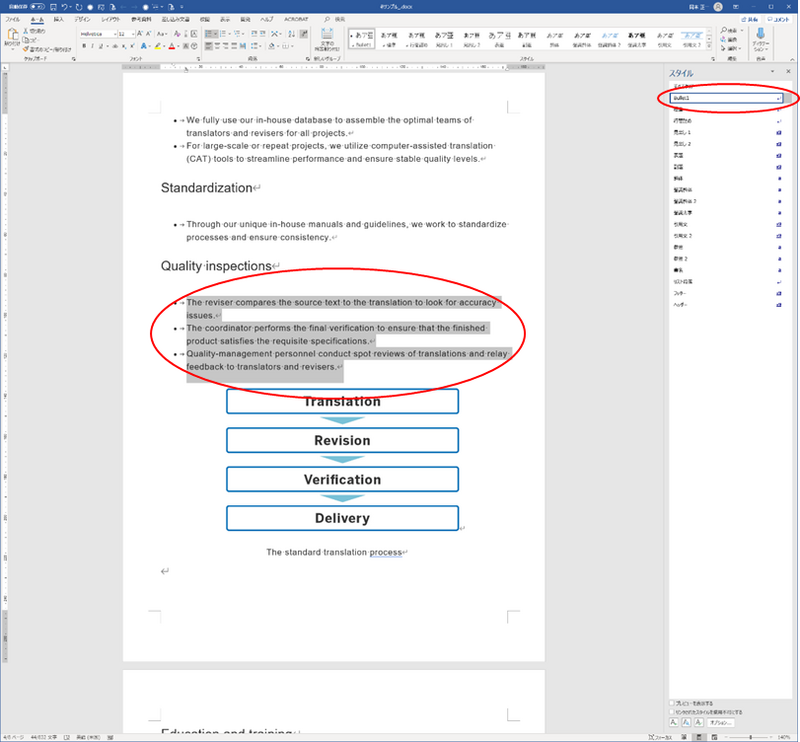
3. 段落スタイルと文字スタイル
先程スタイルには「段落スタイル」と「文字スタイル」の二種類が存在すると触れましたが、その説明をします。
「段落スタイル」は文字通り段落全体に適用されるスタイルです。それに対して「文字スタイル」は段落の一部、任意の選択範囲のみに適用されるスタイルです。
具体的には、下線、ボールド、イタリックや文字色など、段落内の一部の範囲に文字装飾などに使用するスタイルのことです。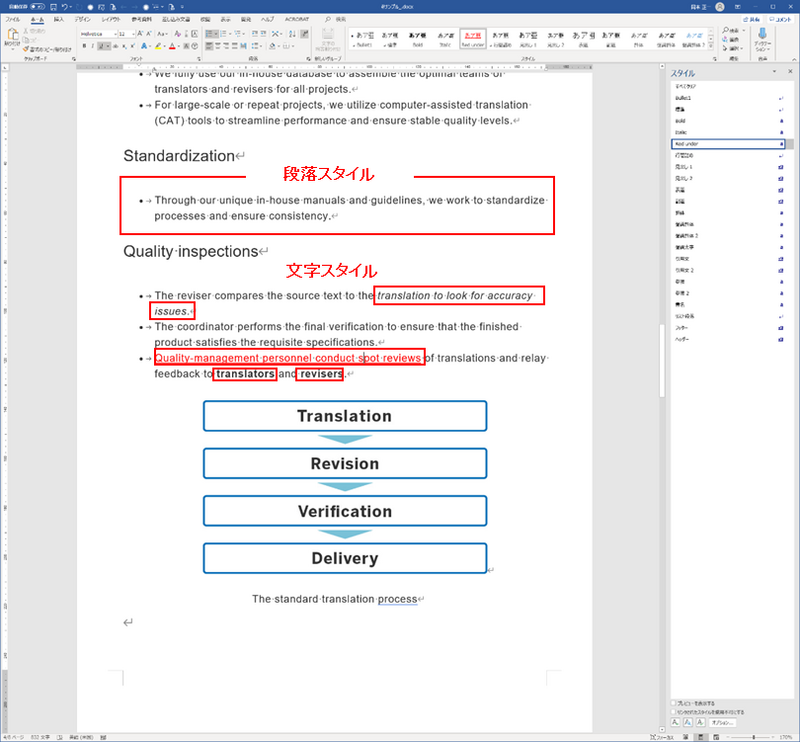
文字スタイルを作成するには、「新しいスタイル」ボタンを押して、スタイル名をつける画面の種類のプルダウンメニューを段落から「文字」に変更してOKを押します。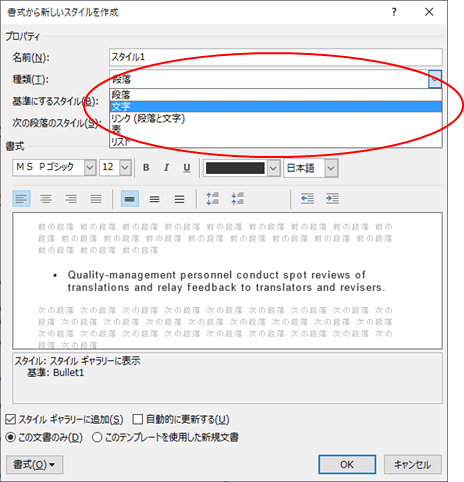
スタイルが段落スタイルなのか文字スタイルなのかは、スタイルウィンドウのスタイル名右側のアイコンで判断ができます。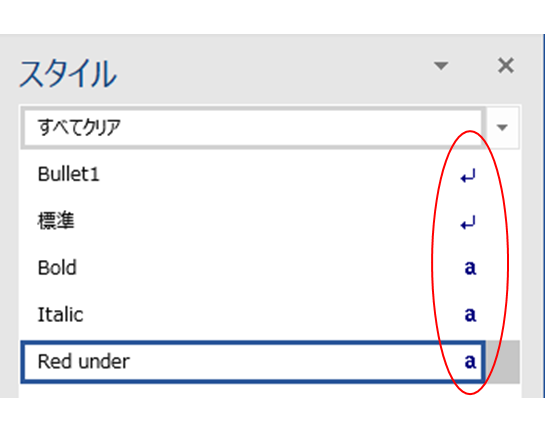
「改行マーク」が段落スタイル、「a」のマークが文字スタイルです。
段落スタイルと違い、文字スタイルは任意の範囲対して適用するスタイルになるので、スタイルを作成する場合、適用する場合どちらの場合でも、先に格納/適用する範囲を選択してから行うことに注意してください。
最後に
今回はスタイルについて初歩的な部分だけですが説明をさせていただきました。
もしかしたら前回の説明で、スタイルについて馴染みがない方は「スタイルを作成するって難しそうだな」と思われたかもしれませんが、実際にはとても簡単に作成できることがお伝えできていれば幸いです。

DTP、デザイン制作会社「ぽんけカンパニー株式会社」代表取締役。 主に翻訳を伴うレイアウト、デザイン作業において多様なジャンルのデータを毎月3,000以上担当。 レイアウトの美しさ、再現度のみならず、データの内部構造までも考慮したデータ作成を心がけている。
【あわせて読みたい】PowerPoint編・Excel編
として働くなら
サイマルへ
サイマル・グループでは、世界との交流を共に支える通訳者・翻訳者を募集しています。あなたのキャリア設計や就業スタイルにあった働き方で、充実したサポート体制のもと、さらなる可能性を広げてみませんか。

