
前回に続き、PowerPointの翻訳・校閲工程で気をつけたい点や、知っておくと便利な機能をご紹介します。後編は、オブジェクトのサイズや位置をちょっとした技で調整する方法についてです。スキルと知識の向上に、ぜひお役立てください。
オブジェクトのサイズの調整
まずは以下の例をご覧ください。
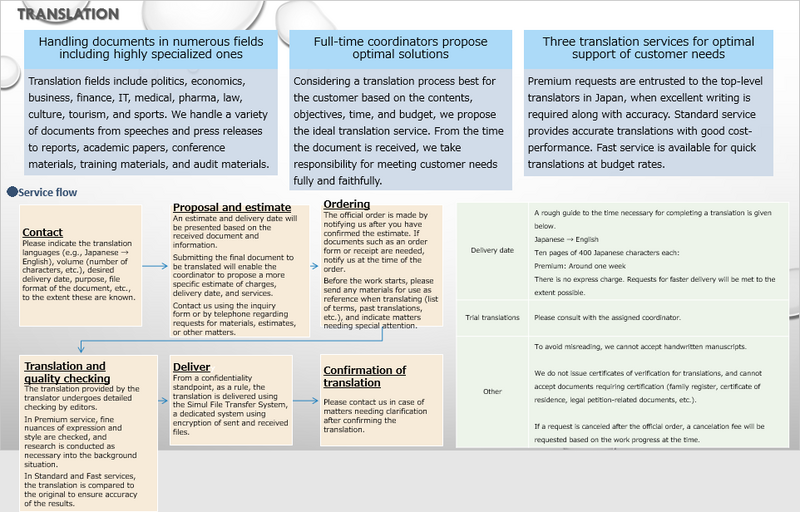
前述のフォントサイズではなく、オブジェクトのサイズの方を変更して文字を入れ込むケースです。
翻訳内容の確認でオーバーフローしたテキストを収めるために、フォントサイズではなく、こちらの方法でアプローチされる翻訳者は少ないと思いますが、困ったことに原文データの作りによって、オブジェクト内の文字量に応じて勝手にオブジェクトのサイズが変わってしまう場合があります。
➢対処法
上書き翻訳している際、意図せずオブジェクトのサイズが勝手に変わってしまう場合は以下の方法で確認、対処が可能です。
まず対象のオブジェクトを右クリックして、「図形の書式設定」を選択し、右側に出る図形の書式設定ウィンドウから「サイズとプロパティ」アイコン  をクリックします。
をクリックします。

テキストボックス欄のラジオボタンから「自動調整なし」を選択します。

※文字量に応じて自動でオブジェクトのサイズが変わってしまう場合、「自動調整なし」以外のどちらかが選択されているはずです。
※「自動調整なし」はオブジェクトサイズが勝手に変わる前に設定してください。変わったあとに設定しても、変わったあとのサイズで固定されてしまいます。
※個別の設定が面倒な場合は、Ctrl+Aで全選択してから行うと一括設定することができます。ただし、オブジェクト内に表などが含まれていると一括設定ができなくなりますので、その際は表以外を選択してから行ってください。
オブジェクトの位置の調整
PowerPointではアニメーション設定により、アニメーションスタート前の状態ではオブジェクト同士が重なっている場合があります。

前面オブジェクトの背面にあり、隠れているオブジェクト内の文字もアニメーション動作時には表に現れる場合、当然ですが、隠れている部分も翻訳対象となります。
背面オブジェクトの文字を翻訳する場合、前面のオブジェクトをずらして翻訳するしかないのですが、元の位置に戻す場合、見た目でだいたいの位置に戻しても、前のスライドからアニメーションが連続する場合など、スライドの切り替わりでオブジェクトがズレてみえてしまうので、原文とまったく同じ座標に戻す必要があります。
これを1つ1つ元の座標を調べて戻すのは、重なっているオブジェクトが多ければ多いほど大変な作業になってしまいます。
➢対処法
実は重なっているオブジェクトをまったく動かさずに、背面にある任意のオブジェクトだけを表示、編集できる便利な機能がPowerPointには備わっています。
ホームメニューの編集タブにある ボタンを押して
ボタンを押して を選択してください。
を選択してください。
すると右側に現在のスライドの全オブジェクトのリストが表示されます。オブジェクトリストは最前面にあるオブジェクトから順番に並んでいます。
つまり、リストの最上位が最前面オブジェクト、最下位が最背面オブジェクトということになります。

オブジェクトリストはスライドのオブジェクト選択と連動しており、どのオブジェクトが選択されているかリストからもわかるようになっております。
最前面の表のみを選択した状態です。

ここでリストの右側にある表示アイコン にご注目ください。
にご注目ください。 アイコンがついているものはスライド上に表示されているということになります。
アイコンがついているものはスライド上に表示されているということになります。
最前面の表のみを選択した状態で、オブジェクトリストの表の右にある アイコンをクリックしてみてください。
アイコンをクリックしてみてください。
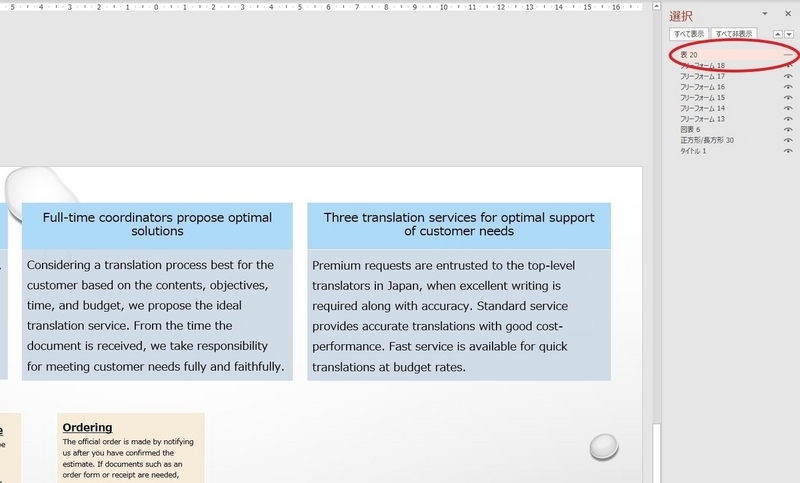
 アイコンが
アイコンが に変わりました。これは非表示になったという表示です。
に変わりました。これは非表示になったという表示です。
スライドを見ると、最前面にあった表がなくなっています。
しかし、オブジェクトリストをみると最上位に表が残ったままですので、表そのものがスライドから削除されたわけではありません。非表示になっただけです。
こうすることで、最前面の表に隠れていた背面オブジェクトを、1つのオブジェクトの位置も変更することなく編集することが可能になります。
編集後は、非表示にしたアイコンを再度クリックすることで元の表示に簡単に戻すことができます。
表示、非表示の他、リストの順番を入れ替えることでオブジェクトの重なり順も簡単に変更することができます。
最後に
特に複雑な操作を覚えることなく、元のデータレイアウトを極力維持したまま、上書きができるテクニックをご紹介させていただきましたが、いかがでしたでしょうか。
昨今、多様な形態での翻訳ニーズがある中で、さまざまなアプリケーションを使いこなせるスキルをもった翻訳者は、お仕事の幅も広がっていくのではないかと思います。
今回の連載を通して少しでもそのお手伝いができれば幸いです。
次回はExcel編です! ご期待ください。

DTP、デザイン制作会社「ぽんけカンパニー株式会社」代表取締役。 主に翻訳を伴うレイアウト、デザイン作業において多様なジャンルのデータを毎月3,000以上担当。 レイアウトの美しさ、再現度のみならず、データの内部構造までも考慮したデータ作成を心がけている。
【あわせて読みたい】Excel編
として働くなら
サイマルへ
サイマル・グループでは、世界との交流を共に支える通訳者・翻訳者を募集しています。あなたのキャリア設計や就業スタイルにあった働き方で、充実したサポート体制のもと、さらなる可能性を広げてみませんか。

