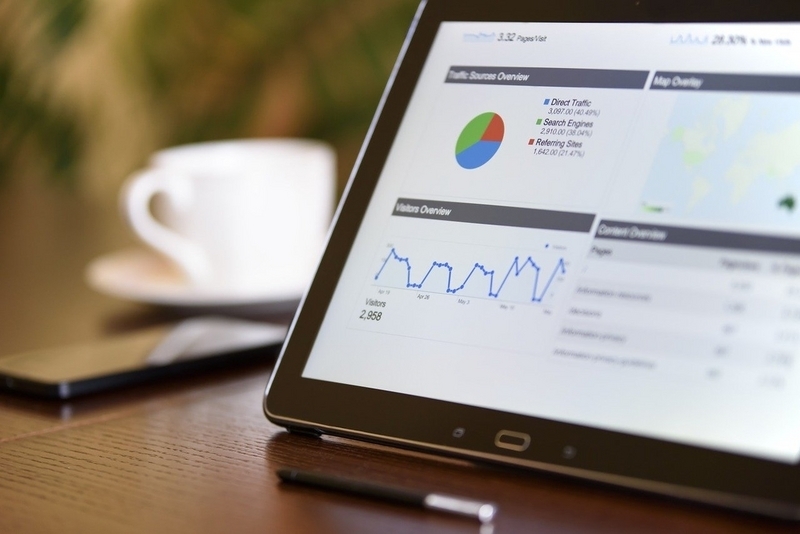
WordやExcel、PowerPointの原稿でレイアウトに苦労をされた経験はありませんか?使用頻度の高い機能や、知っておくと便利な機能の知識があれば、時間もストレスもかけずに、翻訳作業が進むのに……そんなお悩みを、翻訳を伴うレイアウトのプロフェッショナルとして活躍する岡本正一さんが解決します。レイアウトの知識を身につけ、翻訳・校閲の作業に役立てたい方、さらに知識とスキルを身につけたい方の処方箋となるシリーズ【レイアウト】を3つのテーマでお届けします。
本連載では、Office系アプリで作成されたドキュメントの翻訳・校閲工程において気をつけるべき点や、その際に役立つ便利な機能などについて紹介をしていきます。
第1回目はPowerPoint前編です。
翻訳支援ツールの翻訳メモリを使用したOffice系ドキュメントデータの翻訳では、データのレイアウトについてそれほど気にかけなくてもいいのですが、レイアウトデータを直接上書きする場合や、レイアウト調整後のデータで校閲、修正作業を行う場合など、データを直接触る場合についてはレイアウトや内部構造について最新の注意を払う必要があります。
ところが実際は、上書き翻訳後のデータではレイアウトの崩れやデータの破損などが起きているケースが多くみられます。
それでも、和文英訳編集など翻訳後に文字量が大幅に増える場合など、翻訳・校閲工程において文字以外のレイアウト部分についても触らなければいけない場合が多々あるかと思います。
その場合はどうすればよいのか、その対処法についてご紹介します。
PowerPointデータの上書き翻訳時に知っていると役立つ機能は、主に以下の3つです。
・オブジェクトのサイズの調整
・オブジェクトの位置の調整
それでは、それぞれの項目対しての詳細な解説と対処法を説明していきます。
フォントサイズの調整
和文英訳編集など翻訳後に文字量が大幅に増える場合、原文のテキストボックスから文字があふれてしまいます。そのままでは訳文の確認がしづらくなりますので、フォントサイズを下げる必要があると思います。
その際に、原文のフォントサイズの比率を変更せずにフォントを下げる方法があります。
例えば、以下のPowerPointデータを翻訳したとします。
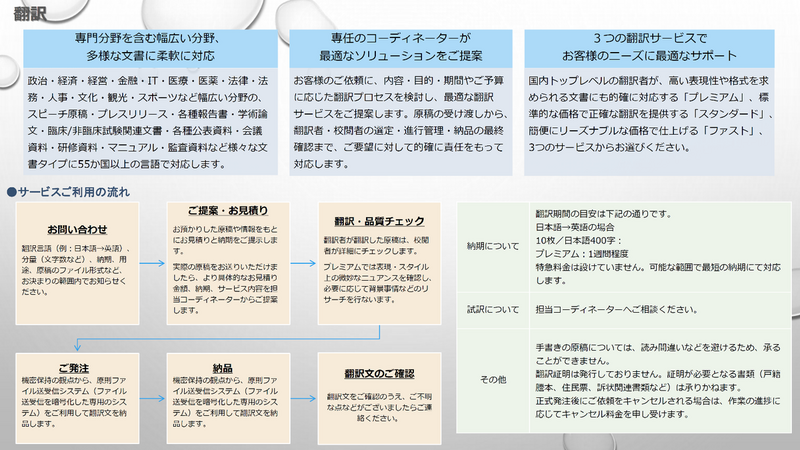
原文のフォントサイズのまま翻訳すると以下のようになりました。
文字がはみ出たり重なっている部分がありますので、フォントサイズを下げて確認する必要があるのですが、以下のようなフォントサイズの下げ方は推奨されません。

これは、上部3つのボックスの中央の本文だけはみ出ていたので、中央のみフォントサイズを下げています。
また、左下ベージュの6つのボックスはすべてはみ出ていたので全体が確認できるよう、すべて7ptまで下げています。しかしながら、原文ではベージュのボックス内で見出しの文字は本文より大きくなければいけないのに、本文と同じ大きさになっています。
➢対処法
元の比率を維持したままフォントサイズを調整すると言われても、やり方がわからないと逆に翻訳時の負荷がかかってしまいそうですよね。
ご安心ください。PowerPointにはフォントサイズの比率を維持したまま簡単に調整できる機能が備わっているのです。その機能を説明します。
まず、先程の翻訳後の状態でCtrl+Aを押して全選択します。
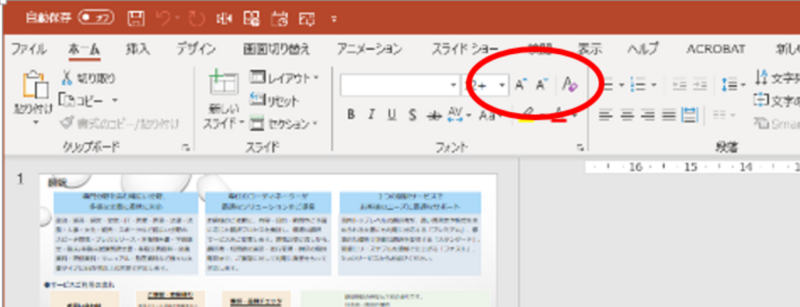
その状態で、ホームタブのフォント名とフォントサイズが表示されている窓の右側(上図赤丸箇所)にある ボタンを文字列全体の確認ができるくらいまで何度か押してみてください。
ボタンを文字列全体の確認ができるくらいまで何度か押してみてください。
こうすることで原文の文字サイズ比率を維持したまま全体的にフォントサイズを下げる事ができます。
先ほどの失敗例と見比べれば一目瞭然だと思います。
※同様に先程のボタンの左どなりにある  ボタンを押すと逆に比率を維持したまま大きくすることができます。フォントサイズを一律で大きくしたい場合や、下げすぎたものを元に戻したい場合に使うと便利です。
ボタンを押すと逆に比率を維持したまま大きくすることができます。フォントサイズを一律で大きくしたい場合や、下げすぎたものを元に戻したい場合に使うと便利です。
次回はオブジェクトのサイズや位置についてお話しします。

DTP、デザイン制作会社「ぽんけカンパニー株式会社」代表取締役。 主に翻訳を伴うレイアウト、デザイン作業において多様なジャンルのデータを毎月3,000以上担当。 レイアウトの美しさ、再現度のみならず、データの内部構造までも考慮したデータ作成を心がけている。
【続きはこちら】Powerpoint後編
として働くなら
サイマルへ
サイマル・グループでは、世界との交流を共に支える通訳者・翻訳者を募集しています。あなたのキャリア設計や就業スタイルにあった働き方で、充実したサポート体制のもと、さらなる可能性を広げてみませんか。

